MyHealth Portal
Mental Health Services (MHS) and Primary Care uses a shared electronic health record system that uses the MyHealth Portal for many convenient tools to support your care. The portal can be accessed at https://myhealth.wellbeing.jhu.edu or by scanning this QR code:
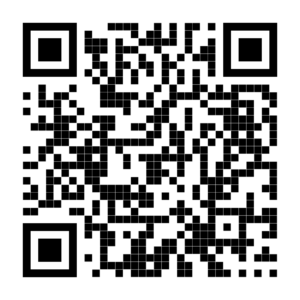
The MyHealth Portal allows students and learners to:
- Self-schedule visits for Mental Health Services and Primary Care
- View your medical and mental health records
- Check in for appointments and complete associated questionnaires
- Electronically sign consent forms
- Complete, upload, and submit important health forms and records
- Securely communicate with your health care team via secure message
Before You Use the MyHealth Portal
- Do not use the MyHealth Portal to request an urgent appointment or to communicate about a crisis. If you are experiencing a mental health crisis, please call the Behavioral Health Crisis Support Team at 410-516-9355 or go to the nearest emergency room.
- Secure Messaging is not an alternative to scheduling an appointment; we do not provide clinical care via secure message.
- The MyHealth Portal is not the same as MyChart (the patient portal for JHH/Epic). The MyHealth Portal is only for JHU Student Health and Well-Being Mental Health Services and Primary Care.
Below, you will find instructions for how to use the MyHealth Portal.
Initiate Your Account
The MyHealth Portal is equipped with single sign-on capabilities using your JHU credentials or JHED ID.
Your username will be your JHED ID followed by @jh.edu, and your password is the same one you use for single sign-on.
If you do not have JHU credentials or a JHED ID, please call the clinic so that we can assist you.
Please note: To maintain your privacy, Do NOT share your JHU credentials (JHED and password) with others; this will enable others to have access your confidential medical records.
Update Your Profile
Click on the Profile link on the left-sided menu to view and edit your personal profile information.
Complete Required Forms & Immunizations
Whether you are new or returning, various forms will be assigned to you to complete annually and before visits.
To access forms, click on the Required Forms & Immunizations link on the left sided menu.
The information provided will be automatically added to your student health electronic medical record.
Health History
Click on Health History link on left sided menu to review allergies, medications, and personal health history. These entries will need to be reviewed by your provider prior to becoming part of your medical record.
Appointments
Click on Appointments link on left-sided menu to schedule or cancel appointments online.
This is also where you access your barcode for self-check-in when you arrive in clinic.
Optional Forms
This is where you can complete a release of information to have your medical records sent to SHWB or another provider.
Medical Records
This is where you can access your historical visit information and clinical notes.
Send and Receive Secure Messages
The MyHealth Portal’s secure messaging feature provides students with a HIPAA compliant means of communicating with their health care team. Do not send secure messages for urgent matters.
To send a secure message:
- Log into your MyHealth Portal account
- Select “Messages,” then “New Message.”
- Click on the button next to “Mental Health Services.”
- Select the clinic or provider that you’d like to contact.
To view and reply to a message:
- You will receive an automated email notification informing you of a new secure message.
- Log into your MyHealth Portal account.
- Select “Messages,” then “Read.”
- To reply, click “Reply”, which can be found above the message.
- Type your response in the field provided.
- Click the “Send” button.